Using these steps are useful when you want to put large amounts of data on your TI-83 Plus, TI-84 Plus, TI-89, TI-92+, or Voyage 200 calculator for statistical analysis. Afterwards you can also transfer data back from your calculator to Excel. If you aren’t sure how to connect your calculator to a computer, you can read our article on installing TI-Connect here.
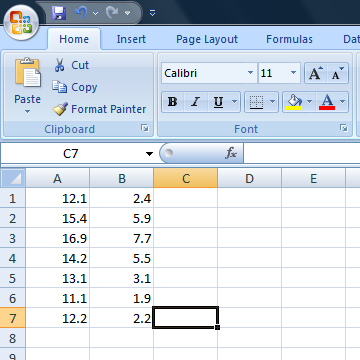
1. First, create your spreadsheet in Excel. The spreadsheet must contain only numeric data, so do not add column headings.
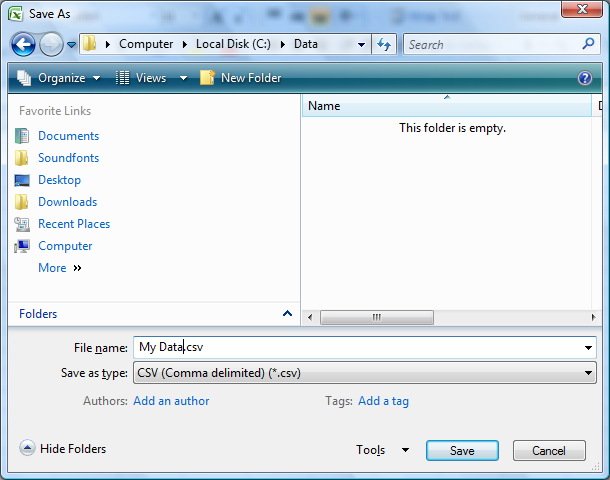
2. In Excel, select “Save As,” name your file, and under the dropbox labeled “Save as type:” select “CSV (Comma Delimited) (*.csv).” Press the “Save” button.
3. Close your spreadsheet in Excel. Otherwise, Excel will prevent TI Connect from opening the file.
4. Open up TI Connect and select TI DataEditor.
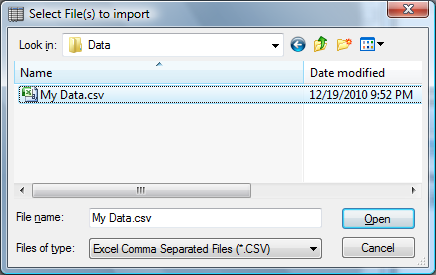
5. In TI DataEditor, select File -> Import, and find your spreadsheet file you just saved. Be sure to select “Files of type:” as “Excel Comma Separated Files (*.csv).”
6. Select your file and press “Open.” Your data will appear on the screen. Note that if your data has multiple columns, it will be imported as a matrix, whereas if it has only a single column, it is imported as a list. In some cases, it may be better to break up your spreadsheet into individual columns separately in order to generate multiple lists so you can use your calculator’s built-in list functions.
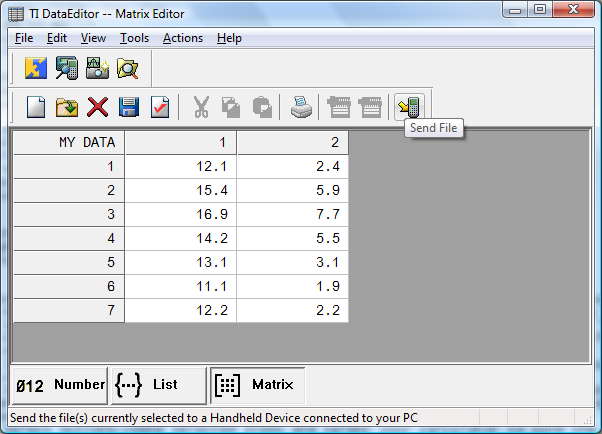
7. Select Actions->Send Selected Items and select your calculator to send the data file to your calculator.
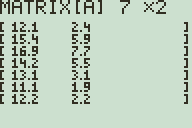
Now your data is stored on your calculator and can be accessed using all of your calculator’s data analysis and editing functions.
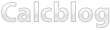
3 Responses to Transferring Spreadsheets Between Microsoft Excel and your TI-83+, TI-84+, TI-89, TI-92+, or Voyage 200