Calcblog’s very first video walks you through all the powerful graphing features available on your TI-83 Plus and TI-84 Plus. Keep reading to learn how to graph functions, find values at specific points along an equation, and use some of your calculator’s more advanced features such as finding the value at the intersection of two functions.
Using Your TI-83 and TI-84’s Graphing Features
Welcome to Calcblog’s tutorial on using the basic graphing features on the TI-83 Plus and TI-84 Plus graphing calculators.
Start from the calculator’s home screen by pressing the button. This takes us to the equation entry screen where we can enter equations we want to graph. For example, let’s enter x^2 into Y1. Then, to view the graph we press the button. We see the parabola y=x2 appear on the coordinate axes.
Note that we can use the equation entry screen to graph multiple equations at the time. Let’s go back to the equation entry screen and select Y2 for our second graph by pressing the button and entering sin(x) into Y2.
Going back to the graph screen, we can see that our new function is graphed alongside our first equation y = x2. However, it’s somewhat difficult to see both graphs at the calculator’s current zoom level, so let’s check out the Zoom menu and see if we can get a better picture.
Zoom/Window
One easy function to use is ZoomFit. We can reach this by scrolling down on the Zoom menu and selecting ZoomFit (Option 0). The equations are re-graphed, and while the graph of y = x2 looks nice, it’s difficult to see the graph of the sine wave. The ZoomFit feature can work very well sometimes, but it can’t always read your mind. We want to get a closer look at our sine wave, so let’s go back and try out a different zoom function, ZoomTrig.
The ZoomTrig function, reached by pressing on the Zoom menu gives us a really nice picture. We can see exactly two periods in our sine wave and the tick marks that correspond to integral portions of the graph.
Now let’s check out the Trace feature.
We reach this by pressing the button, and it allows us by pressing and to see the exact values of the function on our graph. First though, let’s press to switch from x2 to the sine wave, which is indicated in the upper left corner. You’ll notice that the points the Trace function chooses might not appear nice, but press six times and we see that it displays the value at .785, which is pi/4, so each left or right tick is pi/24 in this mode. Go over another 6, and we have the value at pi/2.
The Window menu shows us the current zoom settings, and you’ll notice that Xscl (xscale) is pi/2, which determines how far apart our tick marks are on the x axis. We could input values here for the various boundaries in the window, but it’s usually easier to remember that you can also set these parameters on the Zoom menu. In other words, the window is just a numerical interface for this. Let’s go back again and choose ZFrac1/10 (Zoom Fraction 1/10). This gives us a nice way to use the trace function with the graph of x2. Note that on older calculators such as the TI-83 Plus, this zoom level may not be available, it’s one of the few features added in the TI-84 Plus is that of some simple symbolic fraction capabilities.
Format
Now let’s take a quick look at the Format menu. This is reached by pressing 2nd (you’ll see FORMAT written above the key) and lets us control a variety of aspects of how the graph is formatted.
RectGC and Polar GC let us choose how coordinates are displayed when using the TRACE function.
CoordOn and CoordOff toggle whether or not coordinates are displayed when using the TRACE function. It’s usually best to leave this on.
GridOff and GridOn set whether or not you want a basic grid overlay displayed on your graph. This function can add a lot of clutter, but might also help you make more sense of your picture. Let’s set this to “On”.
AxesOn and AxesOff toggle the coordinate axes and LabelOff and LabelOn give you the option to display labels on these axes or not.
Finally, ExprOn and ExprOff set whether or not you want the equation to be displayed on top of the graph when you’re using the TRACE function.
You’ll notice that when we go back to the graph, the grid is now displayed.
Calc
Finally, let’s take a look at the Calc menu, which can be reached by pressing 2nd . This menu provides a variety of handy tools for doing calculations from your graphs.
Value tells you the value of the currently selected function at a specific point. You can select the current function by pressing and while in TRACE mode.
Zero lets you find zeroes of the function within an interval you specify.
Minimum finds the minimum value of a function within a range, and Maximum likewise finds the max value on an interval.
Intersect finds the intersection between two curves, which can be a very handy feature.
Finally, dy/dx calculates the derivative of the currently selected function at a point, and the ∫f(x)dx calculates the area between a curve and the x axis over an interval.
Let’s take a look at the intersect feature. Since we only have two curves, we can press twice to select both of them. Then select a guess. This is important because functions may have multiple intersections, and sin(x) and x2 do. Clearly they both intersect at x = 0 because they are both zero at that point, so let’s look for the other intersection.
The calculator tells us that this intersection occurs at an x coordinate of about .877 and the value of the functions at this point is about .769.
There are many more advanced features of the graphing functions on your calculator, but this provides a basis for understanding how to use practically all of these. Look out for our upcoming videos on polar graphing, parametric graphing, and plotting data, and be sure to follow us at @calcblog on Twitter and on Facebook at the Calcblog fan page.
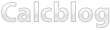
2 Responses to How to Graph Equations on the TI-83 Plus and TI-84 Plus