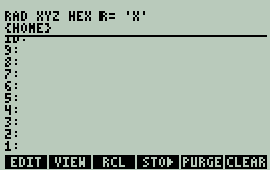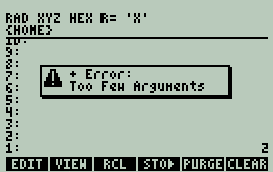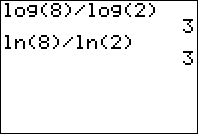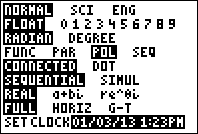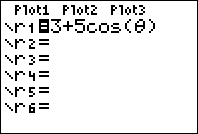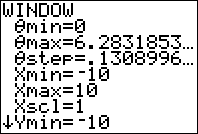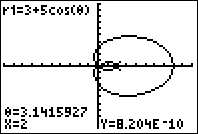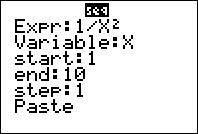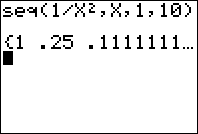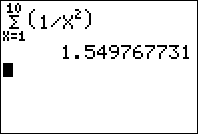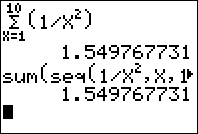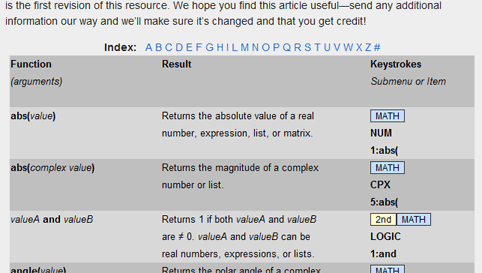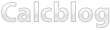We at Calcblog hope you had a great winter vacation! So far, we’ve posted tutorials on graphing in rectangular/Cartesian and polar coordinates, but there are other ways to specify functions. One of these is as a function of a parameter, or a so called “parametric” equation.
This might be useful, for example, for writing X and Y coordinates of an object as a function of the parameter T, for time. We might have the following equations:
- X=5T
- Y=10-16T²
A glance into your physics textbook might tell you that these equations describe the coordinates of a particle with an X velocity of 5 feet per second, starting out 10 feet in the air and subject to Earth’s gravity. Let’s plot this on our calculator.
First, press to get to the mode menu, and use the arrow keys to select PAR. Press .
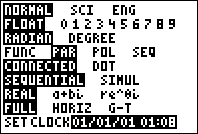
Second, press to get to the equation entry screen. Enter the corresponding X and Y equations.
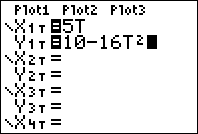
Third, press to get to the window screen. This is one of the most important parts of the process. In addition to setting the normal display limits, you must also specify a minimum T, a maximum T, and a step with which to plot the points. If you specify too large of a Tstep, your plot will look jagged or even misleading. If you specify one that is too small, it may take longer for your equation to graph.
Here, we’re sticking with the standard window (which you can always reach by pressing and selecting ZStandard), but setting 0≤T≤3 with a step of .1 seconds.
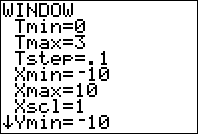
Press to view the plot. We see the path of our object plotted out in x-y coordinates.
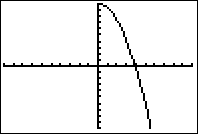
Press to use the left and right arrow keys to trace out the curve. It looks like the particle hits the “ground” (Y=0) at around .8 seconds. We can solve this exactly by solving 0=10-16T², or T=√(10/16), which is about .791 s.
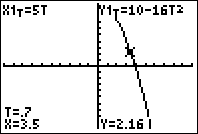
Parametric equations can be a very practical way of looking at the world and are very useful in science, engineering, and design. We hope this tutorial was a useful introduction or refresher. As always, questions, comments, and suggestions are welcome via our contact form. Thank you for reading!
 , the left shift
, the left shift  , and the right shift
, and the right shift  . Unlike the TI 89, each key has at least three functions assigned to it, so you get more control without having to dig through traditional full screen menus.
. Unlike the TI 89, each key has at least three functions assigned to it, so you get more control without having to dig through traditional full screen menus.  to turn the calculator on for the first time. You will be greeted with the following screen, where you should press
to turn the calculator on for the first time. You will be greeted with the following screen, where you should press  .
.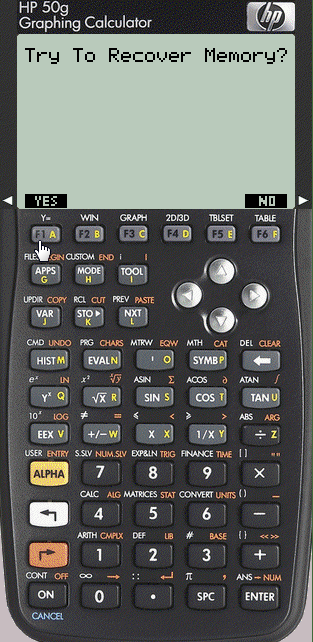
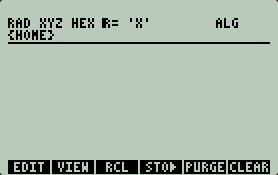
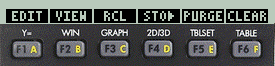
 you will send the command CLEAR. Many times, however, the menu is longer than the six
you will send the command CLEAR. Many times, however, the menu is longer than the six . Doing this on the home screen changes the home menu to
. Doing this on the home screen changes the home menu to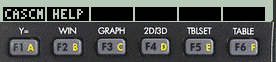
 . An example of what these would look like is this:
. An example of what these would look like is this: 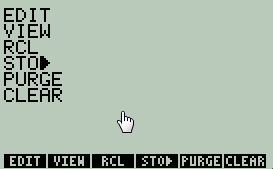













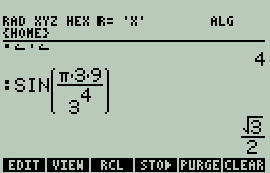
 or
or 
 . You will see the following screen:
. You will see the following screen:
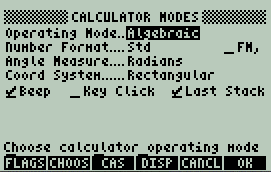
 (CHOOS). Select RPN, and press OK (
(CHOOS). Select RPN, and press OK (